Are you faced with annoying Live Sports TV announcers?
Prefer to hear more experienced radio announcers?
There is a way to do this and not hear the radio play before the TV shows the play!
Tools/items needed:
1. Laptop with VLC Player
2. A pocket radio with stereo headphone output, 3.5 mm mini-DIN
3. A USB stereo audio adapter
4. An audio extension cable(s) – you may need another adapter depending on your playback device.
STEPS:
0. Mute your TV – you don’t want to hear those announcers anymore
1. Install VLC player on your laptop
2. Setup/tune your pocket radio to the station with the sports event.
3. Connect the USB stereo adapter to your laptop
4. Connect the audio extension cable from pocket radio output to the USB audio adapter MIC input.
5. Connect USB audio adapter headphone output to your playback device (this could be a stereo, a portable speaker, or other audio device), but DO NOT connect to your TV
6. Now on your laptop, open up VLC Player.
7. Select Open -> Capture Media Device (or CTRL-C in Windows)

8. Set “Capture Mode” to “Direct Show”
9. Set “Video Device Name” to “None”
10. Set “Audio Device Name” to “Microphone (2-C-Media USB Audio Device)”
11. Here is real import part, check the “Show more options” box
12. Set “Caching” to the desired time delay – 1000 ms = 1 second, so 15000 ms is 15 seconds. You’ll have to play around with this setting. Sometimes the delay is only around 11 seconds, sometimes it can be 25 seconds. Your settings should look like the image below.
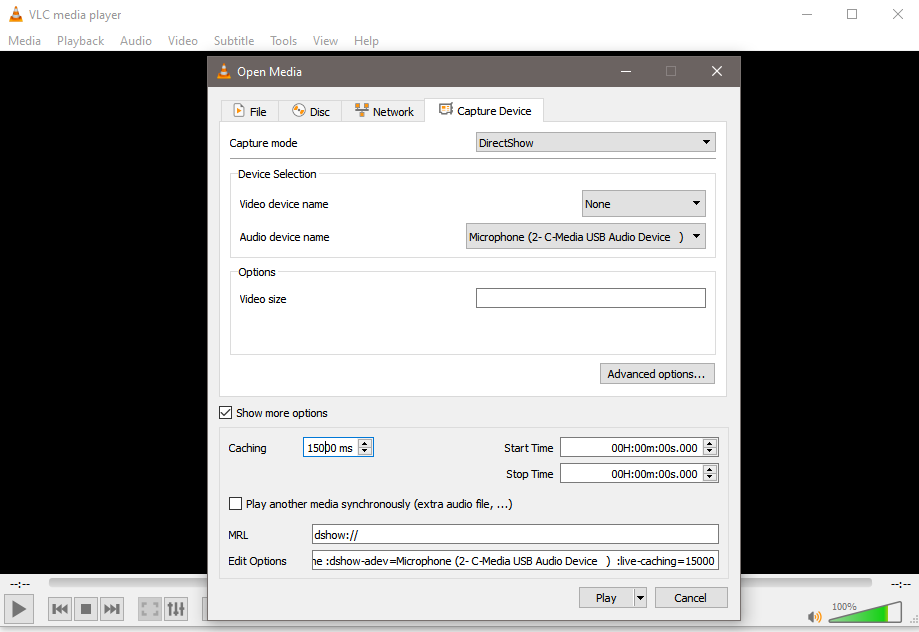
13. Click the “Play” button. Now wait your delay time, as the radio input will cache (buffer up) the time, then play through the USB audio output.
14. Typically I need 4 to 5 trys to get the timing right, but after that it is set. For USA football, I like to use a stop watch to hear the anouncer call the snap until I see it on TV (for example).
Hope this works for you and happy listening!